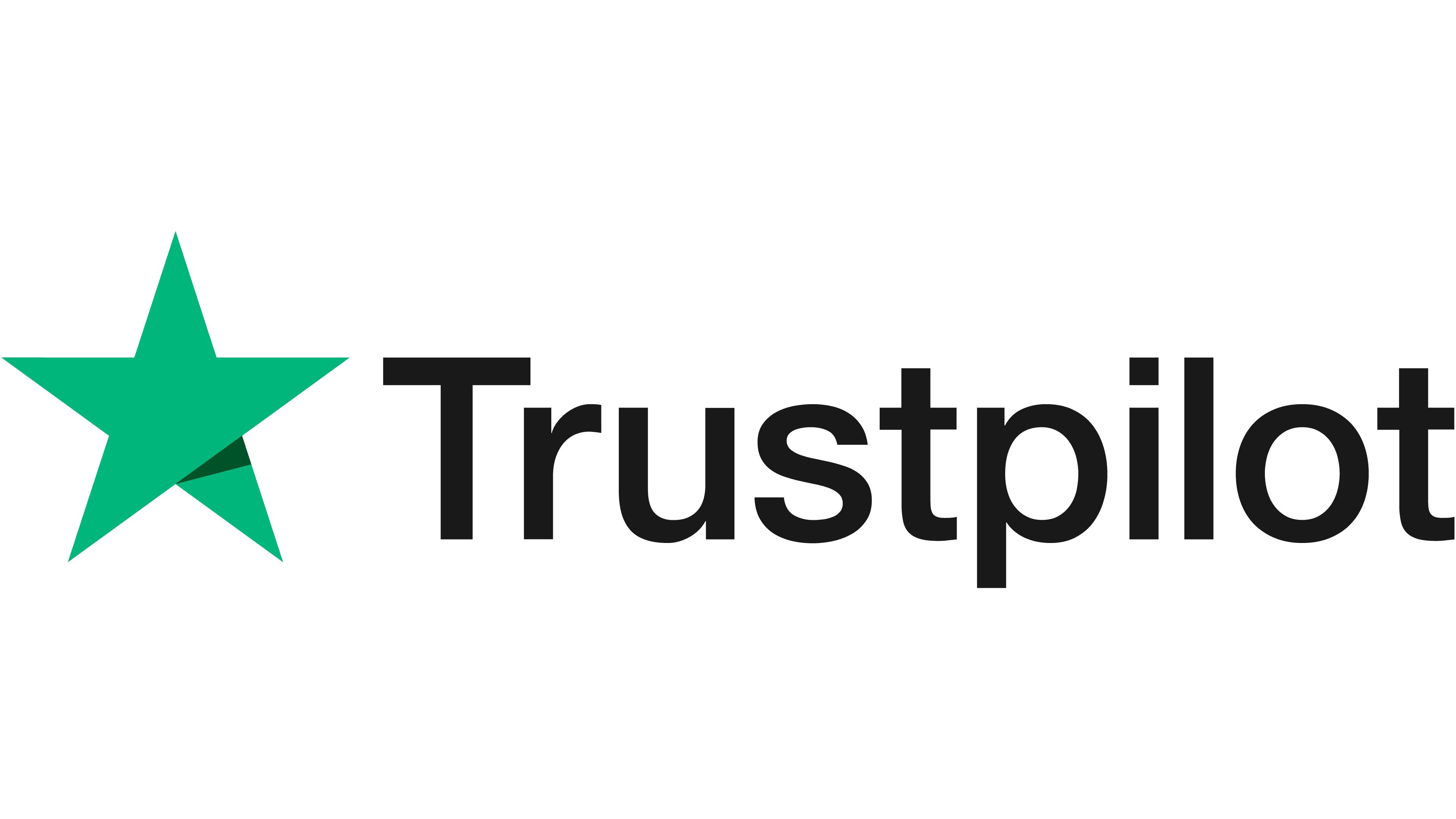How to Upgrade Desktop Memory

Computers have become a vital addition to our modern lives. Whether we’re sending emails or gaming online, these machines are so integral – it’s hard to imagine life without them. It’s not uncommon to discover, at some point during its use, that your desktop memory isn’t suitable for your requirements. And, it’s at this point that the idea of upgrading comes into play. Perhaps surprisingly for some, the physical act of increasing memory on a computer doesn’t have to be complicated. In this blog, we’ll look at how to upgrade desktop memory at home.
When Do I Know My Memory Needs an Upgrade?
There are several tell-tale signs that your desktop may need more RAM. These include:
- Regular freezing.
- Random rebooting.
- Lag during typing.
- Lag during power-intensive activities (such as gaming or streaming video).
- Error messages.
- Being unable to run multiple programmes at the same time.
Any one of these signs can be detrimental to productivity. And, experiencing them all at once can basically put your desktop out of use. Increasing RAM is an effective way, in many situations, to combat them and get back to working, streaming, and gaming smoothly.
How to Change Desktop Memory
In most cases, you can swap out and upgrade desktop RAM in a few easy steps. If you encounter any issues, it’s best to contact your manufacturer or local computer specialist for support.
To upgrade the memory on your desktop:
- Turn off your computer.
- Unplug any power connections.
- Hold down the power button for 5 seconds to discharge residual electricity.
- Consult your owner’s manual and open the case.
- Remove the existing memory module. Push down on the clips on either side which should push the module out.
- Replace with the new memory module. Hold it by the edges, align the notches with the ridges in the slot and apply firm pressure.
- Close the computer case.
- Plug the power back in.
- Switch on your computer.
If your computer does not boot up straight away:
- Check that you are using the correct memory module.
- Check that the memory module has been installed properly.
- Check all of the connections inside your computer haven’t been bumped or moved.
- Consult your local computer specialist for advice.
In most situations, upgrading RAM on a desktop is easy and allows you to start working with a faster and more responsive system in no time. Here at Server Memory, we’re here to help with all of your memory upgrade needs. Get in contact today if you need more information about your desktop memory.